- Outlook
- Stationary Designs For Outlook 2016 Email Signature
- Stationary Designs For Outlook 2016 Email Account
- Stationary Designs For Outlook 2016 Email Notification
- Outlook 365
Christmas Email Backgrounds, Stationery, Themes. There is so much that can be done with Christmas email backgrounds. Not only do they have great utilities but can be used over not just on the day of Christmas but throughout the fall to celebrate one of the best times of the year. Outlook 2010, Outlook 2013 and Outlook 2016 File- section Options- section Mail- hold CTRL while clicking on the button: Stationery and Fonts Outlook 2007 Tools- Options- tab Mail Format- hold CTRL while clicking on the button: Stationery and Fonts Outlook 2003 and previous.
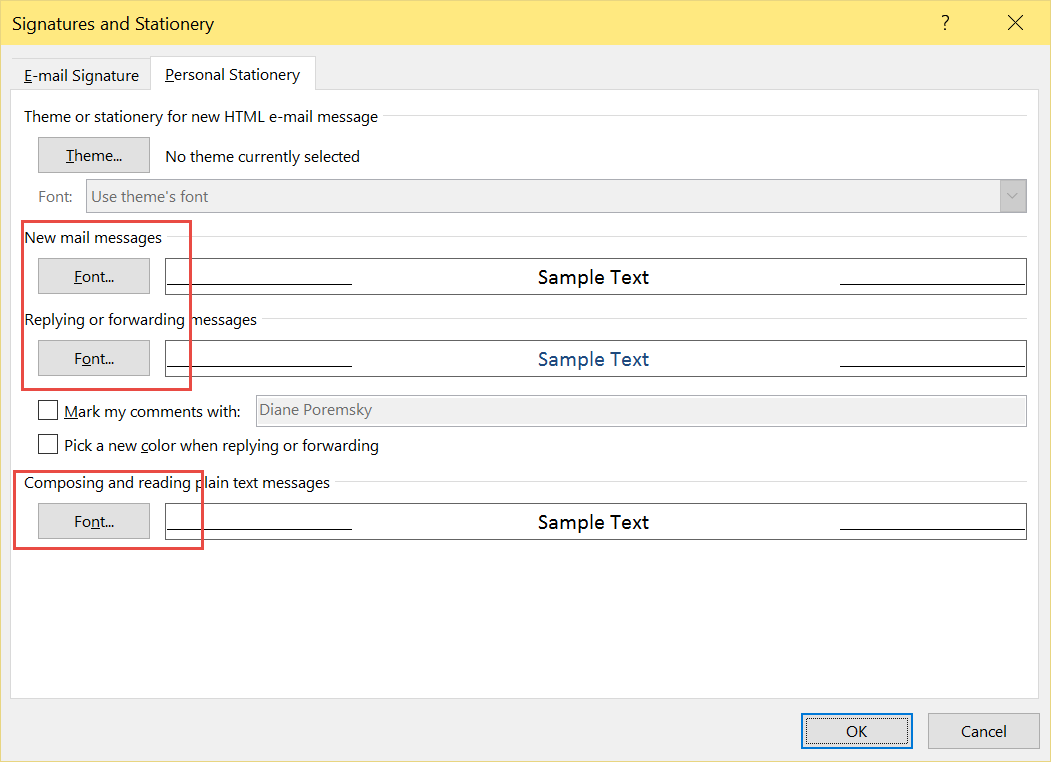

What is the point?
Outlook is delivered with a set of basic stationery templates. However, most of the times they simply don't fit your needs, so you have to create your own stationery and somehow to make Outlook to use it. If you created your stationery template using an external editor, then it may be tricky to import it to the Outlook stationery templates.
How does stationery work?
Outlook

Stationary Designs For Outlook 2016 Email Signature
First of all, you need to know that Outlook is using the HTML format for its stationery templates, as a result you need to create your template as an HTML file. Once you are done designing it, save it as a HTML file on your local disk, for example save it as my_template.html. Make sure that every image that is going to be displayed by your template is linked from the same folder level as the HTML file (for example, if you saved your template to C:My Documents and if your template is using a logo called logo.gif, then make sure that the logo image file is also saved to the same folder and that your HTML page properly links it).
Outlook allows you to select your default stationery by using the Stationery Picker, from Outlook->Tools->Options->Mail Format. Now all you have to do is to get your template to the stationery templates list...

Stationary Designs For Outlook 2016 Email Account
Importing the stationery template to Outlook
Stationary Designs For Outlook 2016 Email Notification
The following steps explain how to import your template using MS-Outlook 2003.
Outlook 365
MS-Outlook stores these custom templates as HTML pages, under Documents and SettingsUserApplication DataMicrosoftStationery, where User is your Windows account username. Go to the folder where you saved your stationery template, then select and copy both the template file (my_template.html) and the image files that are linked to it (on our case, logo.gif).
Go to Documents and SettingsUserApplication DataMicrosoftStationery and paste the files you selected & copied. Then, open Outlook, go to the Stationery Picker and you will see your new template listed there.
You can achieve the same result by using the Stationery Picker from Tools->Options->Mail Format, then select 'New...', then select 'Use this file as a template:' and browse to select the desired html page. Then, simply skip/finish the template import wizard.
Once you properly imported the new stationery template, you can select it from the templates list and set it as your default template (from 'Outlook->Tools->Options->Mail Format->Stationery and Fonts->Use this stationery by default').
How to create Outlook stationery using signatures.
Back to the Email Tips Index.