Open Microsoft Word. Click on Customize Ribbon. (Right-click on the ribbon in Word and select the Customize the Ribbon option.) In the Customize the Ribbon and keyboard shortcuts. Word 2016 Word 2013 Word 2010 Word 2007 Word 2003 Action Shortcut Key Go to “Tell me what you want to do” Alt + Q Zoom Alt + W, Q, Tab to value you want Select an entire word Double-click anywhere in the word Select an entire sentence Press Ctrl while clicking anywhere in the sentence Select an entire paragraph Triple-click anywhere in the paragraph Move to the beginning of the current. Word 2016 keyboard shortcuts A comprehensive list of keyboard shortcuts built into Word 2016. Perform common tasks Action Keyboard shortcut Create a nonbreaking space Ctrl+Shift+Spacebar Create a nonbreaking hyphen Ctrl+Shift+Hyphen Make letters bold Ctrl+B Make letters italic Ctrl+I Make letters underlined Ctrl+U Decrease font size one value Ctrl+Shift+.
In Microsoft Word, you can use the keyboard shortcut Shift+F3 to change selected text between uppercase, lowercase, and title case.
Selecting a case
- Highlight all the text you want to change.
- Hold down the Shift and press F3.
- When you hold Shift and press F3, the text toggles from sentence case (first letter uppercase and the rest lowercase), to all uppercase (all capital letters), and then all lowercase.
If you are using a laptop or an Apple Mac, the function keys may not be enabled without the use of the Fn key. You may need to hold the Fn key, in addition to the Shift key, when you press F3.
If you're not able to get the Shift+F3 shortcut to work in Microsoft Word 2007 or later, you can try the following option instead.
- In the menu bar, on the Home tab, click the Change Case icon, which has an uppercase 'A' and lowercase 'a.'
- Select the appropriate option from the list of values. For example, if you want to change to all uppercase letters, select the UPPERCASE option. If you want to change to all lowercase letters, select the lowercase option.
Use our text tool to convert any text from uppercase to lowercase.
Additional information
- See the uppercase and lowercase definitions for further information and related links.
Word 2003 Shortcut Keys
[Keys for General Use] [Keys for Working with Views] [Keys for Navigating Documents] [Keys for Selecting Text and Graphics] [Keys for Editing Text and Graphics] [Keys for Formatting Text] [Keys for Printing and Previewing Documents] [Keys for Working with Tables] [Keys for working with Objects] [Keys for Reviewing Documents] [Keys for Working with References, Footnotes, and Endnotes] [Keys for Performing a Mail Merge] [Keys for Working with Fields]Keys for Formatting Text
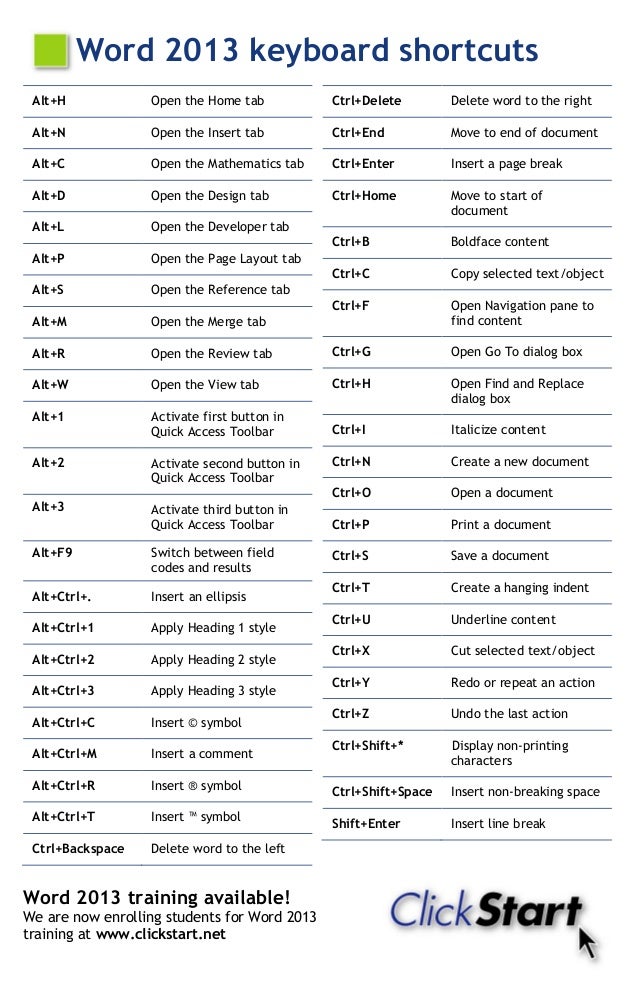
All shortcut keys are based on the U.S. keyboard layout. Keys on other layouts may not correspond exactly to the keys on a U.S. keyboard.
For keyboard shortcuts in which you press two or more keys together, the keys to press are separated by a plus sign, like this: SHIFT+F10.
For shortcuts in which you press keys one after the other, the keys to press are separated by a comma, like this: ALT, F, X.
Changing or Resizing Fonts
To perform this action... | Press... |
To change the font | CTRL+SHIFT+F |
To change the font size | CTRL+SHIFT+P |
To increase the font size | CTRL+SHIFT+> |
To decrease the font size | CTRL+SHIFT+< |
To increase the font size by 1 point | CTRL+] |
To decrease the font size by 1 point | CTRL+[ |
Applying Character Formats
To perform this action... | Press... |
To change the formatting of characters (Font command, Format menu) | CTRL+D |
To change the case of letters | SHIFT+F3 |
To format letters as all capitals | CTRL+SHIFT+A |
To apply bold formatting | CTRL+B |
To apply an underline | CTRL+U |
To underline words but not spaces | CTRL+SHIFT+W |
To double-underline text | CTRL+SHIFT+D |
To apply hidden text formatting | CTRL+SHIFT+H |
To apply italic formatting | CTRL+I |
To format letters as small capitals | CTRL+SHIFT+K |
To apply subscript formatting (automatic spacing) | CTRL+EQUAL SIGN |
To apply superscript formatting (automatic spacing) | CTRL+SHIFT+PLUS SIGN |
To remove manual character formatting | CTRL+SPACEBAR |
To change the selection to the Symbol font | CTRL+SHIFT+Q |
Viewing Text Formats
To perform this action... | Press... |
To display nonprinting characters | CTRL+SHIFT+* (asterisk) |
To review text formatting | SHIFT+F1,then click the text whose formatting you want to review |
Copying Formatting
To perform this action... | Press... |
To copy formatting from text | CTRL+SHIFT+C |
To apply copied formatting to text | CTRL+SHIFT+V |
Setting Line Spacing
To perform this action... | Press... |
To single-space lines | CTRL+1 |
To double-space lines | CTRL+2 |
To set 1.5-line spacing | CTRL+5 |
To add or remove one line space preceding a paragraph | CTRL+0 (zero) |

Keyboard Shortcuts For Word 2017
Aligning Paragraphs
To perform this action... | Press... |
To center a paragraph | CTRL+E |
To justify a paragraph | CTRL+J |
To left align a paragraph | CTRL+L |
To right align a paragraph | CTRL+R |
To indent a paragraph from the left | CTRL+M |
To remove a paragraph indent from the left | CTRL+SHIFT+M |
To create a hanging indent | CTRL+T |
To reduce a hanging indent | CTRL+SHIFT+T |
To remove paragraph formatting | CTRL+Q |
Applying Paragraph Styles
Keyboard Shortcuts For Word
To perform this action... | Press... |
To apply a style | CTRL+SHIFT+S |
To start AutoFormat | ALT+CTRL+K |
To apply the Normal style | CTRL+SHIFT+N |
To apply the Heading 1 style | ALT+CTRL+1 |
To apply the Heading 2 style | ALT+CTRL+2 |
To apply the Heading 3 style | ALT+CTRL+3 |
To apply the List style | CTRL+SHIFT+L |
Ctrl + B
Go Back to the Top of the Page