Note: Linking radio services in the Google Home app is only available in the US and Canada. Link your radio services. Make sure your mobile device or tablet is connected to the same Wi-Fi network or linked to the same account as your speaker or display. Open the Google Home app. At the top right, tap your account. Chromecast (which is part of the Google Home lineup) is the app that goes along with the product called 'Chromecast'. Essentially, the purpose of this app is to make it easier to broadcast content to the Chromecast, or Google Home. This app is interesting because it integrates into other apps.
- Google Home App Connection Settings
- Google Home
- Google Home App For Windows10
- Google Home App Chromecast
Google Home app is used for setting and managing of the cast of the google chrome and also making it compatible along with the home of Google. It entirely made to work on iOS and Android devices. It is developed by the Google team, which enables the users to work through it along with the google assistant.
The tools can easily make it in a form that will allow them to get the integrated structure of support to the device. It also adds up many functions along with them, which will give a great way of using it worldwide.
How to Use Google Home App on Phone / PC
Here are the various topics on it which entirely explained of the use of google home app on your PC.
Using With An Emulator For PC
For the use of the google home app, you can also easily use it with the emulator form by installing it from the windows selection for android, and you can run it on your PC with no disturbance. As you can see, after establishing that, it will allow you to run many types of applications, including most of google home app along with it.
The primary function which works with it is a similar kind of requirement for the same purpose, which will also guide you to the new form of work that required to the setting up of emulator with it. You can easily control it by the laptop or any other devices with no further hesitations.
Google Home App Connection Settings
Using The Chrome
For the best use of google home along with its functions, they are also made available with the purpose of Linux options for the better purpose of them. But if you need much more good tasks of it, then you can go with google chrome for it. As they are for the limited use, as they don’t offer set up with the browser of chrome, so for that, you will be needed a mobile device for that.
Another form which you can take is of different type of casting for it that will let you select the particular kind of required device for it. You can choose the area of your wi-fi too that will enable the best use of it to your device preferably all will depend on functions about the making of the method.
How To Setup Google Home App
Follow the below-given step by step instructions install and setup Google Home App or similar google products like google mini.
Step 1:
Firstly, try to plug the power cord into the base of your Google product such as Google Mini or Google Assistant Speakers. After this plug the power adapter into an outlet.
Step 2:
Now, launch the Google Home App on our cell phone or tablet.
Step 3:
After, this tap on the “+“ button on the app screen given at the home screen at the right top corner. To connect new devices.
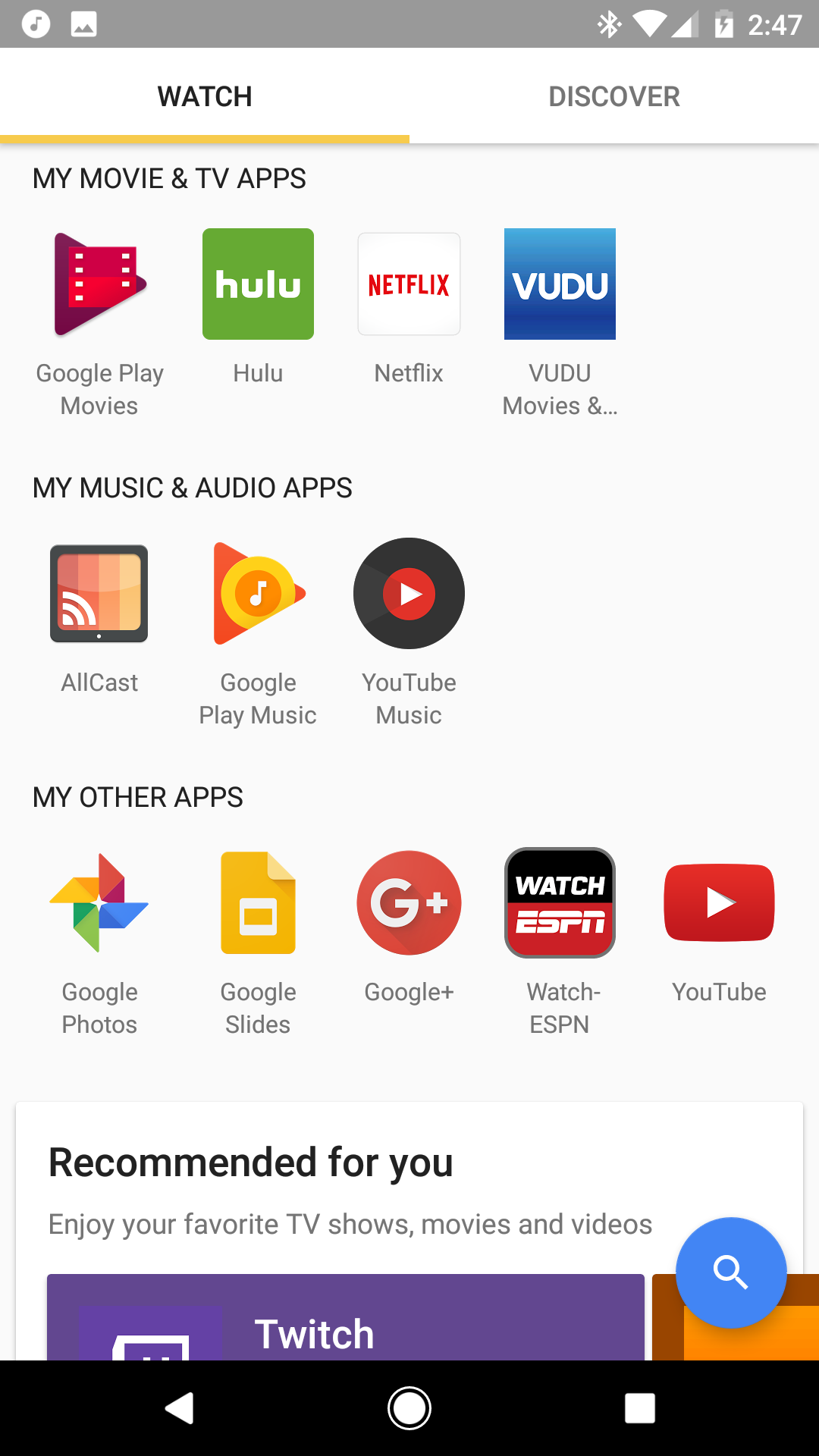
Step 4:
Google Home
Tap on the Setup Device Option and after that select “Setup new device in your home”.
Step 5:
Google Home App For Windows10
Tap the “Home” option if you want to attach a google device and tap on the “Next” button. After this, the Google Home app will start locating the device. Once the device is scanned tap on the “Yes” button to pair it.
After successfully pairing the device using the Google app follow the on-screen instructions to complete the setup.
Wrapping Up!
Google Home App Chromecast
In this article, we guide about how to use google app on a computer along with how to set up new devices using google home app. Most importantly, with this guide, you can easily able to access Google app from your Mac or Windows computer.