Click the table cell that you want to split. Under Table Tools, on the Layout tab, in the Merge group, click Split Cells, and then do one or more of the following: To divide a cell vertically, in the Number of columns box, enter the number of new cells that you want. To divide a cell horizontally, in the Number of rows box, enter the number of. Excel Details: Excel: Split string by delimiter or pattern, separate text.Excel Details: The Split Text pane will open on the right side of your Excel window, and you do the following: Expand the Split by character group, and select one of the predefined delimiters or type any other character in the Custom box.Choose whether to split cells to. How to split cell in Excel with formulas. Whatever diverse information your cells may contain, a formula to split a cell in Excel boils down to finding a position of the delimiter (comma, space, etc.) and extracting a substring before, after or in-between the delimiters. I now think there is a definition issue, because I do not understand the advice there, either. When I open excel I see a spreadsheet. Is the spreadsheet the same as the table or PivotTable? Regardless, I would appreciate if someone can guide me through on how to split a cell in my Excel spreadsheet. Keyboard Shortcut: Select any cell from the column that has the address info. Then press and hold Ctrl, and hit Space. Once selected, go to the Data tab. Mouse and Keyboard: Go into the ribbon at the top of the screen and select Data, and then choose Text to Columns. Keyboard Shortcut: Press and hold Alt, and then press A.
In my last post, we talked abouthow to join cells with a commausing VBA. This week, I’d like to discuss how to split cells in Excel. You mightneed to split one cell into multiple cells for a few reasons:
- You downloaded a file that Excel didn’t know how to split (log files can be anexample of this).
- You have a column that you want to split into multiple columns based on aspecific character.
- …ok, I know I said a “few reasons,” but I can only think of 2 reasons whyyou’d like to do this. However, I’m sure you have run into other reasons forneeding this. If so, please share them with us in the comments!
So let’s dig in and see how we can split cells in Excel.
Split Cells in Excel
Most of the time, you will probably need to split cells in Excel without havingto use any advanced feature. The typical case is when you have a set of cellsthat have info in them that should be broken up by a comma, semicolon, tab, orother character.
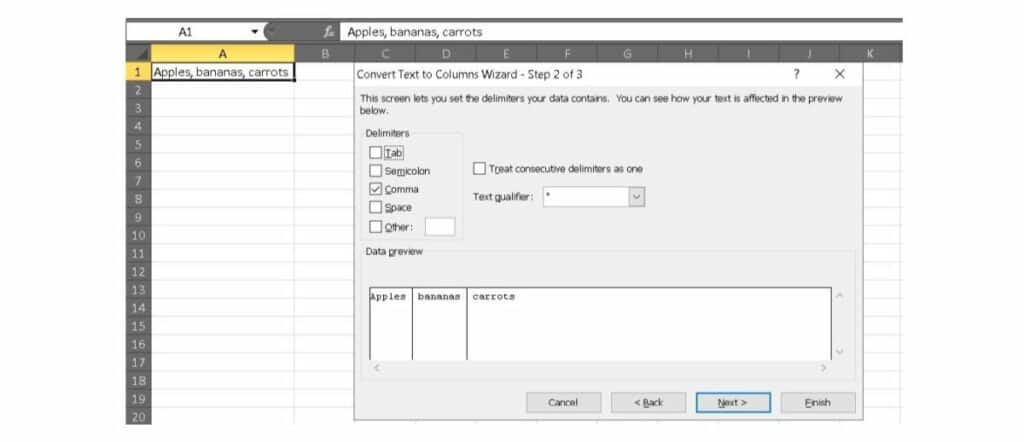
Say you have this simple set of data:

Here we have a single cell that has 3 items in them separated by a comma.
In Excel, there is a tool we’re going to use called Text to Columns. This toolwill take a columns of cells and separate them into multiple adjacent cellsbased on a character that you specify.
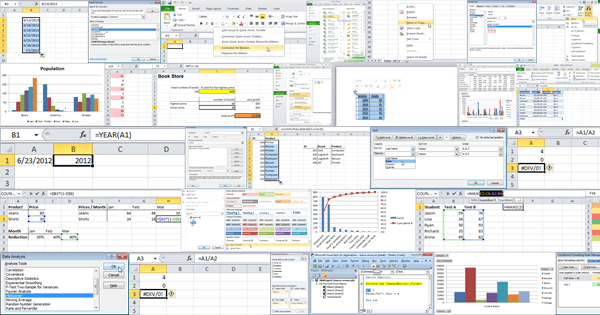
Click in the Data tab —> Text to Columns
A Wizard will pop-up and help you split cells in Excel:
In this wizard, you will be guided on how to split up your cells into multipleones. There are a lot of options you can choose from and it can get a littlecomplicated, so let’s step through it.[/text_output][text_output]
Does this article help you? If so, please consider supporting me with a coffee ☕️
Step 1 - Fixed Width or Delimited
In the first window that pops up, you will be asked if your data has a fixedwidth or it is delimited.
Delimited
This is a very common choice. A delimited data set means that you have data thatshould be split up by some character - like a comma. In our example, we’re goingto split up the data with a comma.
Fixed Width
Fixed Width means that there is a certain amount of “white space” between eachcolumn in your data set. For example, if you have a Tab between each column, ourexample might look like this:
In the text above, each item is separated by 4 spaces. Since each sectionbetween each item has the same amount of spaces, Excel will understand this tobe the delimiter to split up the cell into multiple cells.
For our example, we will pick Delimited. Click Next.
Step 2 - Choose your Delimiter
The next step is to choose which character you want to split up the cellby. “Tab” is selected by default. In our example, let’s uncheck “Tab” and check“Comma” instead.
Selecting Multiple Delimiters
Notice that these are checkboxes and not radio buttons.This means that if you have multiple Delimiters selected, then the cell willbe split up by as many delimiters as you specify in this list.
Check out the Data Preview section. The vertical lines indicate the new cellsthat will be created by splitting up the cell you selected. ClickNext.
Step 3 - Formatting the new data
In the last step, this is where you format each column’s data. This part of thewizard has some interesting advanced settings, which we will get into in a laterpost. For now, we will accept the default settings. ClickFinish.
Results
Once you hit finish, Excel will take the cell you selected and split it up intomultiple columns based on how many commas it found in the cell. For thisexample, there were 2 commas, which resulted in 3 columns (since data was foundon either side of each comma).
I know this was a very basic example of how to split cells in Excel, but Iwanted to give you a quick intro on the tool that Excel provides. Do you haveany specific questions on splitting up cells in Excel? Please let me know in thecomments below! I’m curious to know what you’d like to learn about this featurefor future posts.
Formatting and editing cells in Excel is a convenient tool for visual presentation of information. These capabilities of the program are priceless.
The importance of optimal demonstration of the data goes without saying. Let's view what we can do with the table cells in Excel. This lesson will teach you some new ways of filling-in and formatting the data in the working sheets.
How to merge cells in Excel without losing data?
Neighboring cells can be merged in vertical or horizontal direction. The result will be one cell occupying two rows or columns simultaneously. The information appears in the center of the merged cell.
Merging cells in Excel step by step:
- Let's take a small table with several rows and columns.
- To merge the cells, use the «Alignment» tool, which can be found on the main tab.
- Select the cells that need to be merged. Click «Merge and Center».
- When the two cells are merged, only the data contained in the top left one is retained. So, if you need to retain all the data, then move it to the top left cell in our case, it's not necessary.
- Likewise, you can merge several cells vertically (a column of data).
- You can even merge a group of neighboring cells in vertical and horizontal directions simultaneously.
- If you only need to merge the rows in the selected range of values, use the tool «Merge Across».
The obtained result will look like this:
If one or more cells in the selected range are being edited, the merging button may be unavailable. You will have to complete the edit first and press «Enter» to leave this mode.
How to split a cell in two in Excel?
Only a merged cell can be split in two. It's not possible to split an individual cell that hasn't been merged. But what if we need a table that looks like this:
Let us have a closer look at this table on the Excel spreadsheet.
The line does not separate one cells it showcases the border between two. The cells above and below the “split” one are merged in horizontal direction. The first, third and fourth columns in this table consist of one column each. The second consists of two columns.
Thus, in order to split a certain cell in two, you need to merge the neighboring cells. In our examples, the cells above and below. Just don't merge the cell that needs to be split.
How to split a cell diagonally in Excel?
To fulfill this task, you need to perform the following steps:
- Right-click on the cell and select the «Format Cells» tool (or use the hot-key combination CTRL+1).
- Go to the «Border» tab and select the diagonal line, its direction, line type, thickness, color.
- Click OK.
If you need to draw a diagonal in a large cell, use the «INSERT» tool.

Go to the «Illustrations» tab and select «Recently Used Shapes». The «Line» section.
Draw the diagonal line in the needed direction.
How to make the cells uniform in size?
Do the following to make the cells of the same size:
- Select the necessary range containing a certain number. Right-click on the letter above any column. Open the menu «Column Width».
- Enter the needed value of the column width. Chick OK.
The width of the column is indicated in the number of characters of the font Calibri (Body) with height 11 points. Default Column width = 8.43 characters.
To specify the column width in inches in Excel. Do so:
Go to the panel «VIEW». To switch to the «Page Layout». Right-click on the letter above any column. Open the menu «Column Width» in inches. Enter the needed value of the column width. Chick OK.
You can change the width of columns for the entire sheet. To do this, you need to select the whole sheet. Left-click on the intersection of the names of rows and columns (or use the hot-key combination CTRL+A).
Hover the pointer arrow over the names of columns until it looks like a cross. Holding down the left mouse button, drag the boundary to set the desired column width. Now all columns in the spreadsheet are of the same width.
How to split a cell into rows?
Excel allows you to make several rows from one cell. Here we have a few streets listed in a row.
Excel Split Cells Into Multiple Rows
We need to transform them into several rows, so that the name of each street occupies a separate row.
Excel Split Cells Lines
Select the cells. Go to the «Alignment» tab and click the button «Wrap Text».
The data from the initial cell will be automatically divided into several rows.
Try your hand at it, experiment. Set the formats that are the most convenient for your readers.