Filed in: SCCM 2007, Scripting, Software Updates Tags: Cache packages, Cache size, configmgr, configuration Manager, SCCM, SCCM 2007, script to remove cache folders, script to remove sccm client cache folder, software update files removal from cache, VB Script. This article explains how quickly you can learn to install, remove, update and search software packages using apt-get and apt-cache commands from the command line. This article provides some useful commands that will help you to handle package management in Debian/Ubuntu based systems. It will do it automatically, but you can do it yourself by resetting the software distribution folder. Press Windows Key + X on the keyboard and then select “Command Prompt (Admin)” from the menu. Stop the BITS, Cryptographic, MSI Installer and the Windows Update Services. To do this, type the following commands at a command prompt.
Delete Apple Software Update Cache
Summary :
Clearing the Windows 10 update cache manually will solve most of the problems you may have installed the latest Windows 10 update on your computer. This post from MiniTool introduces how to clear Windows update cache.
If you have trouble running Windows Update, it is likely that there is a problem with the update file, or the file is not completely cleared for download or is damaged. Windows update cache location is C:WindowsSoftwareDistributionDownload. All installation files for Windows updates are stored here.
Also see: How to Clear System Cache Windows 10 [2020 Updated]
How to Clear Windows Update Cache

There are 3 ways for you. You can choose one based on your needs. Here is how to do that:
Way 1: Clear Windows Update Cache via File Explorer
First, let’s see how to clear Windows update cache via File Explorer.
Step 1: Type File Explorer in the Search box to open it.
Step 2: Find and right-click Local Disk (C) to choose Properties.

Delete Software Update Cache Macos
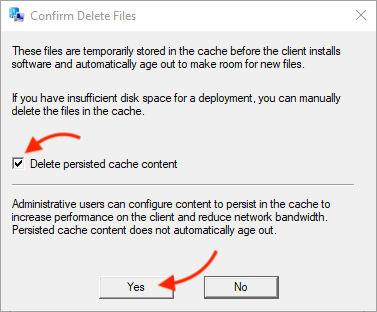
Step 3: Then, click Disk Clean-up. After that, click the Clean up system files option.
Step 4: Then, check the Windows upgrade log files and Temporary Windows Installation files boxes and click OK.
Step 5: Press the Windows and R keys at the same time to open the Run dialogue box. Type services.msc and click OK to open the Services application.
Step 6:From the list of applications, right-click Windows Update to select Stop.
Step 7: Next, open File Explorer and go to C: > Windows > SoftwareDistribution. Remove all the files in the folder.
Then, you have cleared the Windows update cache successfully.
Way 2: Clear Windows Update Cache via Command Prompt
The second method for you to reset Windows updates cache is via Command Prompt. The detailed steps are as follows:
Step 1: Type Command Prompt in the Search menu. Then right-click it to choose Run as administrator to open it.
Step 2: Type net stop wuauserv and press the Enter key in the Command Prompt window.
Step 3: Type C: and press Enter. Type cd %Windir%SoftwareDistribution and press Enter. Type del /f /s /q Download and press Enter.
Then, all of the windows 10 cache files on your machine will now be deleted.
Command Prompt missing from Windows 10 Win + X Power Users menu? Check how to get back Command Prompt to Windows + X menu on Windows 10.
Way 3: Clear Windows Update Cache via Script
You can also try to clear Windows Update Cache via Script. Follow the instructions below:
Step 1: Open Notepad and Insert the below code in bold
@Echo On
net stop wuauserv
C:
cd %Windir%SoftwareDistribution
Type del /f /s /q Download
pause
Step 2: Save the file as Cleardown.cmd on your desktop.
Step 3: Right-click the Cleardown.cmd file and select run as administrator.
Step 4: When the Script has finished it will pause so you can see the output of what it has done.
How to Reset Windows Update Cache
You may also wonder how to reset Windows update cache. Here are the steps:
Step 1: Type Command Prompt in the Search menu. Then right-click it to choose Run as administrator to open it.
Step 2: Type the following command one by one:
net stop wuauserv
net stop cryptSvc
net stop bits
net stop msiserver
Step 3: Next, run the following command one by one.
ren C:WindowsSoftwareDistribution SoftwareDistribution.old
ren C:WindowsSystem32catroot2 Catroot2.old
Final Words
This post has introduced how to clear Windows update cache and how to reset Windows update cache. I hope that this post can be helpful to you.
Software Center (SC) may show you messages when you have a problem. This page lists come of the most common errors.
Reinstall SC Client
In the event that the Software Center client is in a non-functioning state, and needs to be installed:
Uninstall Existing Client
- Open an elevated cmd prompt
- Run the following commands:
cd C:WindowsCCMSetup
ccmsetup.exe /uninstall Under Task Manager, find and monitor the
ccmexecprocessOnce ccmexec disappears, the application is finished uninstalling
Delete Software Update Cache Chrome
(Re)install new client
- Open Task Scheduler
- Under the
CASfolder, find and run ConfigMgr ClientHealth - This job will take a significant amount of time to complete (10-15 minutes)
- Refresh the Task Scheduler window until the process states that it is completed successfully
SC Cache Size
Your computer's cache is the local copy of media that you've installed. You need your cache to accesss your files while installing new programs.
CAS ITS has two settings for the cache size, based on the system type:
- Labs/Classrooms: 30GB
- FacStaff: No policy
- By not applying a policy, we are able to adjust the cache when necessary. If we apply a required size, the cache size cannot be changed on the client, and the specified amount of space will be blocked off of the drive, unable to be used for anything else.
Issue:

Some software may cause the cache to exceed its limit, thus preventing the files from being downloaded.
Resolution:
Using System Administrator, you can use these two resolutions:
- Increase the Cache size.
- Open Configuration Manager Properties from Control Panel.
- Select the Cache tab.
- Adjust the amount of disk space to use as desired.
- Delete the Cache files.
- Open Configuration Manager Properties from Control Panel.
- Select the Cache tab.
- Click the Delete Files button.
- Select the Delete persisted cache content, if desired.
- Click the Yes button.
SC Availabe Software list appears to be outdated.
You may notice that your computer does not have some of the software that a colleague does. There are two reasons why your software may appear outdated:
- A software title is missing from your Available Software and Installed Software lists.
- ?Cause:
- ?Access may be restricted to that particular software title.
- CAS ITS recently published the new or updated software title.
- Resolution:
- ?If access is restricted to software, we'll write up instructions on how to get it. These instructions are available from our Software page.
- Patience. If CAS ITS recently published a new title, it should be available to the computer within 24 hours -- assuming the computer is plugged into the physical network. If the computer is connected to WiFi on-campus or located off-campus, a VPN connection is required for the computer to get its updates. You may want to force a SC refresh after connecting to the VPN.
- ?Cause:
- The version of the software title is inconsistent with the version of a software title listed in SC on a colleague's computer.
- Cause:
- ?SC does not constantly ask for new software titles. Instead, it updates approximately every 24 hours.
- Resolution:
- ?Patience. SC should update the software listings within 24 hours -- assuming the computer is plugged into the physical network. If the computer is connected to WiFi on-campus or located off-campus, a VPN connection is required for the computer to get its updates. You may want to force a SC refresh after connecting to the VPN.
- Cause:
Force a Software Center (SC) refresh
There are several reason why you may want to force a SC refresh:
- SC does not have software that was just made available and you need it quickly.
- SC has not updated in the past 24 hours.
- The computer is connected via the VPN and needs an update while the connection is available.
Here's how to force SC to refresh itself. Your SC will refresh in the background for the next 5-30 minutes (depending on the speed of your computer and your network connection).
- Open Configuration Manager, from Control Panel.
- Click the Actions tab, in the Configuration Manager Properties window.
- Select the Machine Policy Retrieval & Evaluation Cycle, from the Actions list.
- Click the Run Now button, in the bottom right of the window. Then click OK.
- Select the Application Deployment Evaluation Cycle, from the Actions list.
- Click the Run Now button, in the bottom right of the window. Then click OK.
Delete Software Update Cache Google Chrome

Feel free to initiate all of the actions on this list. However, the more actions being initiate will slow down the computer for the next several minutes as the actions are executed. Typically, only the Machine Policy Retrieval & Evaluation Cycle and the Application Deployment Evaluation Cycle are required to get SC updated.
Click the OK button when all desired actions have been initiated.
There is a problem showing the current status.
Cause: The local services required by SC are not available. This is typically because the computer has just been rebooted. The local services are set to start up Automatic (Delayed). This means that the service starts a short while after the system has finished starting up.
Delete Software Update Cache Windows 10
Resolution: Patience. SC should populate within 15 minutes of booting up. If this error persists, a reinstall of SC may be the quickest resolution.
Other Issues
Delete Software Update Cache Mac
In order to figure out the cause, click the down arrow next to more info, as shown:
Failed to Run Task Sequence
This task sequence cannot be run because the program files for ... cannot be located on a distribution point
Before a task sequence can begin, it must first confirm that all applications and packages in the TS can be located on a distribution point. If it cannot, the above error shows. In order to solve this issue:
- Open the SCCM Admin Console
- Navigate to Software Library/Overview/Application Management/Applications, and click on the search bar
- Once the ribbon at the top of the window updates, select the All Subfolders option under Scope
- By default, the search function only looks in the currently selected folder
- On the right of the window, click the Add Criteria dropdown menu, select CI Unique ID, and click Add
- In the Search box for CI Unique ID, type in the GUID that follows Application_ in the original error message, and click Search
- If an application shows up, confirm it's been distributed to the following Distribution Points:
- GABSCCM04.ad.unt.edu
- GABSCCM05.ad.unt.edu
- If an application does not show up, confirm you typed in the GUID correctly. If so, and the application does not exist, it should be removed from the Task Sequence.