- 93.1k members in the AdobeIllustrator community. The home of Adobe Illustrator on reddit. We welcome people with questions, tutorials, art to show.
- ERROR: DW050: - Adobe Illustrator CS5.1AdobeIllustrator151enUSLanguagePack: Install failed ERROR: DW050: - PDF Settings CS5: Install failed ERROR: DW050: - Adobe Linguistics CS5: Install failed.
- Back with what might be my favourite client project to date.Check out the Behance project!
- Oct 26, 2015 File Place the photo in your Adobe Illustrator document and position it so that the lion’s head is in the center of your Artboard. I’ve set the Artboard size to 700 x 800 px. You can change the Artboard size anytime with the help of the Artboard Tool (Shift-O).
Ukrainian artist Denis Gonchar shows the process of dealing with lion image with Adobe Illustrator. The tutorial shows how does a colorful dimensional lion head appear on the warm sand yellow background. The way is to add color onto the original lion head and deal with details time and time again.
A lion-head profile with light background is a must. The next step is to darken the lion’s mane, presenting dimensions, then proceed to add decorative colors to present the artist style of the lion and finally be sure to the deal with the bright color and dark color around the lion head carefully to show light and shadows reflected by the lion head, which is also for dimensional purpose.
In previous lessons, you learned about what Adobe Illustrator is and how to find your way around the interface. In this lesson we finally get to do some drawing! Yay.
Illustration,Graphic Design,Art Direction,Adobe Illustrator. Follow Following.
Our focus here is how to use Illustrator’s Shape Drawing tools. This set of tools include the following; Rectangle Tool (M), Rounded Rectangle, Ellipse (L), Polygon, Star and Flare Tools.

While at first glance these tools may seem basic and rudimentary, these shapes can be used as the building blocks to all sorts of complex compositions. Take a look at most logos and you will see they consist of simple shapes joined together.
Let’s take a quick look at each of these tools in turn.
How to draw a rectangle
1 Select the Rectangle tool from the Tools panel (or press M on the keyboard).
2 Drag diagonally in any direction.
Release the mouse after you create a horizontal rectangle. Voila!
How to apply fill and stroke colours to the shape
1 Click on the black Selection Tool (V) in the toolbar. Click on the rectangle (or any other shape you’ve drawn) to select it.
2 Choose a Fill Color by clicking on the Fill Color pop-up menu in the Control panel at the top of the screen. Pick a colour from the swatches panel that opens. Your shape fill colour changes.
3 While the rectangle is still selected, click the Stroke Color pop-up menu in the Control panel (right beside the Fill Color), then choose a color from the swatches panel that opens. The stroke or border around the shape changes to that colour.
Adobe Illustrator Link Text
You might find that the stroke is not visible, this is because the stroke is only 1pt thick by default, and when the shape is selected the stroke colour you’ve applied is hidden by the selection boundary box.
To make the stroke thicker or heavier change the stroke weight.
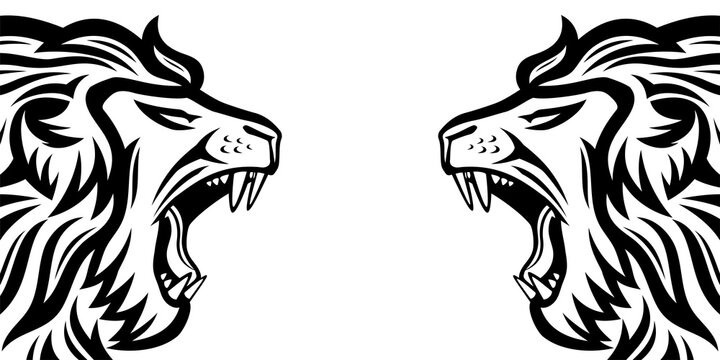

4 From the “Stroke” weight pop-up menu, choose 5 pt.
How to draw a perfect square
You’re sticking with the Rectangle tool here. The only difference now is, you’ll hold down the Shift key as you drag out the shape. This constrains the shape to a perfect square.
1 Select the Rectangle tool from the Tools panel (or press M on the keyboard).
2 Hold down the Shift key.
3 Drag diagonally in any direction.
Release the mouse after you create the square you want.
How to draw an ellipse and a perfect circle
1 Select the Ellipse tool (L)
If you can’t see it on the toolbar it’s hidden under the Rectangle tool.
2 Drag diagonally in any direction.
To constrain the ellipse to a perfect circle, hold down the Shift key as you drag.
How to draw a rounded rectangle
1 Select the Rounded Rectangle tool (it’s hidden under the Rectangle tool if you can’t find it on the toolbar).
2 Drag diagonally to create a rectangle.
To constrain the shape to a rounded square, hold down the Shift key as you drag.
3 To change the radius of the corners as you drag, tap the up or down arrows on the keyboard before you let go of the mouse/trackpad. If you let go of the mouse you will not be able to change the radius of the corners on the fly and you’ll need to drag out a new shape. Below you can see three rounded rectangles with varying corner radius.
How to draw a polygon and change the number of sides
1 Select the Polygon tool from the toolbar.
2 Drag until the polygon is your required size. While still holding the mouse down, drag the pointer in an arc to rotate the polygon. Add and remove sides on the Polygon by tapping the Up Arrow and Down Arrow keys – you must keep holding the mouse down while you’re doing this.
How to draw a triangle
There’s no specific triangle tool in illustrator. Instead we use our old friend the Polygon tool and simply reduce the number of sides to three. As before, drag out to the size you want, and hit the Down Arrow key until there are only three sids on your Polygon.
How to draw a star
1 Select the Star tool from the toolbar.
2 Drag out on the artboard until the star is the size you want. While dragging, you can rotate the star by moving your mouse in an arc. To add extra points to the star while you’re dragging, hit the Up key, to remove points from the star, hit the Down key. Below you can see four shapes created with the Star Tool with a varying number of points.
To increase the radius of the innermost points – basically, make the star look more pointy, hold down Ctrl (PC) or Cmd Mac) as you drag out your shape.
How to use the Flare Tool
The Flare tool in some ways is a little bit of a mystery. It’s not really a shape like the other’s we’ve looked at so far. You can use it to draw out what looks like a camera lens flare. It’s quite a cool effect, but I’m not sure how often you would use it. I think moderation is the key with this one.
1. Select the Flare Tool (hidden under the rectangle tool).
2 Drag out your flare! Then drag it out again! The Flare tool looks most impressive when you use it over and over.
3 Get the Flare tool out of your system and never use it again!
Adobe Illustrator Line Art
Being Precise With The Shape Tools
Most of the time when you’re drawing with the shape tools in Adobe Illustrator, you will draw out the shapes by eye and measure them alongside other objects you have on your artboard. However, each of the Shape Tools allows you to be very precise about size, radius, points and sides (where applicable). Here’s how to use precise measurements with any of the shape tools we’ve looked at. Let’s take the star as an example.
1 Select the Star tool in the toolbar.
2 Instead of dragging out the shape, simply click once on your artboard.
3 A dialog box opens and you can fill in the values that you want for your shape.
4. Click ok and your shape appears on the artboard.
Note: You can do this with ANY of the shape tools.
So that concludes today’s journey into Illustrator shape tools. Now you need to practice! Try out all of the tools individually and then have a go at creating a composition using a variety of shapes together. In the next lesson, you’ll learn how to select objects on the artboard and manipulate them and group them together, but for now, just draw the shapes and use your Selection tool to move them about. Here’s a couple of examples I made that you might like to try.
Have a go and creating these famous logos