Twitter follower Toby Sax is anxious for me to revisit an old Mac 911 column that lays out the steps for creating mail merged documents in Microsoft Word. In a series of tweets Toby writes:
- Outlook 2011 Folder Contains Excess Whitespace Content
- Outlook 2011 Folder Contains Excess Whitespace Space
- Outlook 2011 Folder Contains Excess Whitespace Storage
- How do you insert an email address from Outlook rather than Apple’s Contacts application?
- How do you maintain a letter format within the resulting email message?
- When I tried this the letters went to Outlook’s Drafts folders and not to its Outbox as you suggested. Why?
Thanks for allowing me the chance to revisit this topic, particularly as it lets me answer some outstanding questions that followed it. For the sake of convenience I’ll pull portions of that column (in italics) into this one and answer as I go.
The first step to creating a successful form-letter is understanding that Outlook has nothing to do with designing the thing. Rather, you create mail merge documents within Microsoft Word. And you do it this way in Word 2011.
May 16, 2021 When you use Cached Exchange Mode or an Outlook data (.pst) file, you notice performance issues when you perform certain actions. You experience decreased performance in Outlook if the Inbox, Calendar, Tasks, Sent Items, and Deleted Items folders contain lots of items. Calendar performance is inconsistent. Sometimes, before removing spaces in your Excel sheet, you may want to know how many excess spaces are actually there. To get the number of extra spaces in a cell, find out the total text length using the LEN function, then calculate the string length without extra spaces, and subtract the latter from the former: =LEN(A2)-LEN(TRIM(A2)). To be safe, copy the text from Step 4 and paste it into your Find what field. In the Replace with field, type: 1. Note: There’s ONE space immediately after the 1, so make sure you type that too. Make sure you enter the spaces correctly. Click Find Next to find the next instance of multiple spaces between words. Search the world's information, including webpages, images, videos and more. Google has many special features to help you find exactly what you're looking for.
Choose Tools > Mail Merge Manager. A small Mail Merge Manager window will appear. This window contains six steps, all of which you march through in order to create your document.
To begin, create a new blank document. Click Create New in the first step and you’ll see that you have the option to create a form letter, label, envelope, or catalog. For our purposes we’ll choose Form Letters.
The Mail Merge Manager window. To begin, create a new blank document. Click Create New in the first step and you’ll see that you have the option to create a form letter, label, envelope, or catalog.
In the second step click on Get List and choose the source for the data that will be inserted into your form letter—names, addresses, and phone numbers, for example. Your options include New Data Source, Open Data Source, Office Address Book (the one found in Outlook), Apple Address Book (Apple’s Contacts application), and FileMaker Pro. For our purposes, choose Apple Address Book.
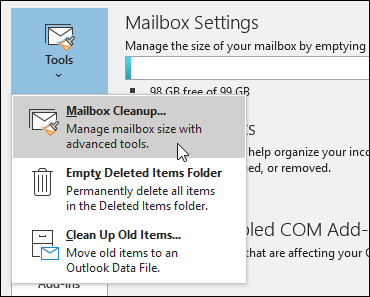
Answer to Question 1: If you want to pull information from Outlook’s contacts, choose Office Address Book instead.
Now start constructing your form letter, leaving spaces where you want to merge your data. Return to the Mail Merge Manager window and click the third step. Here you’ll find common data types including first name, last name, address, phone number, and email address. Drag the appropriate data types to their proper place in your form letter.
In step four you determine which of your recipients are merged into the letter. Click Options and a Query Options window appears. In this specific case you choose groups of Address Book (or Outlook) recipients. Once you’ve selected the groups you want to include, click OK.

If you like, you can preview your form letter to make sure it’s constructed properly. You do this in step five by clicking on the View Merged Data icon and clicking the right or left arrow buttons to move through the forms. As you click, new records are injected into your document.
Finally, in step six you produce your merged email messages. You have three options: Merge to Printer, Merge to New Document, and Generate Email Message.
Answer to unasked question: Some people commented that the Generate Email Message option is grayed out for them. It is because your Mac must be configured to use Outlook as the default email client rather than Mail. To make it the default, launch Apple’s Mail, choose Mail > Preferences > General and from the Default Email Reader pop-up menu select Microsoft Outlook. If you don’t, you can’t send mail merged email. (So, in short, this feature is incompatible with Mail.)
Outlook 2011 Folder Contains Excess Whitespace Content
That last option is the one you want. Click it and in the Mail Recipient window that appears enter a subject for your message in the Subject field and click Mail Merge to Outbox.
Answer to Question 2: If you’d like to maintain the format of your original Word document, within this Mail Recipient window choose HTML Message from the Send As pop-up menu rather than Text.
Word should now generate customized versions of your message and place them in Outlook’s Outbox.
Outlook 2011 Folder Contains Excess Whitespace Space
Answer to Question 3: If your messages appear in the Drafts folder instead of Outlook’s Outbox choose Outlook > Preferences > Composing and be sure that the When Sending Message, Automatically CC/BCC Myself option is switched off. Although I haven’t had the problem myself, some people have reported that when this option is enabled, mail merged documents will go to the Drafts folder instead of the Outbox.
Outlook 2011 Folder Contains Excess Whitespace Storage
Seeking more Mac 911 goodness? See it live at Macworld/iWorld when Chris Breen presents Mac 911: Tips, Tricks, and Troubleshooting on Friday March 28 from 12 – 12:45 PM.