Wanting to make your life easier, while helping your students learn better at the same time?! Well of course you do! We see so many teachers struggle with tr. At first, select the handwriting, right click on them, click 'Treat Selected Ink As' - 'Handwriting'. OneNote will convert ink to handwriting from drawing. And the 'Ink to Text' will enable. But it does not necessarily translate your handwriting into words successfully. Oct 15, 2020 The question is how to convert ink to text when using OneNote for iPad. This question has been asked by many iPad users and it is often answered incorrectly. The 'solution' to this question asked by someone in Sweden who is using OneNote on an iPad running a version iOS 13 would be correct for the Microsoft desktop/laptop full version of OneNote.
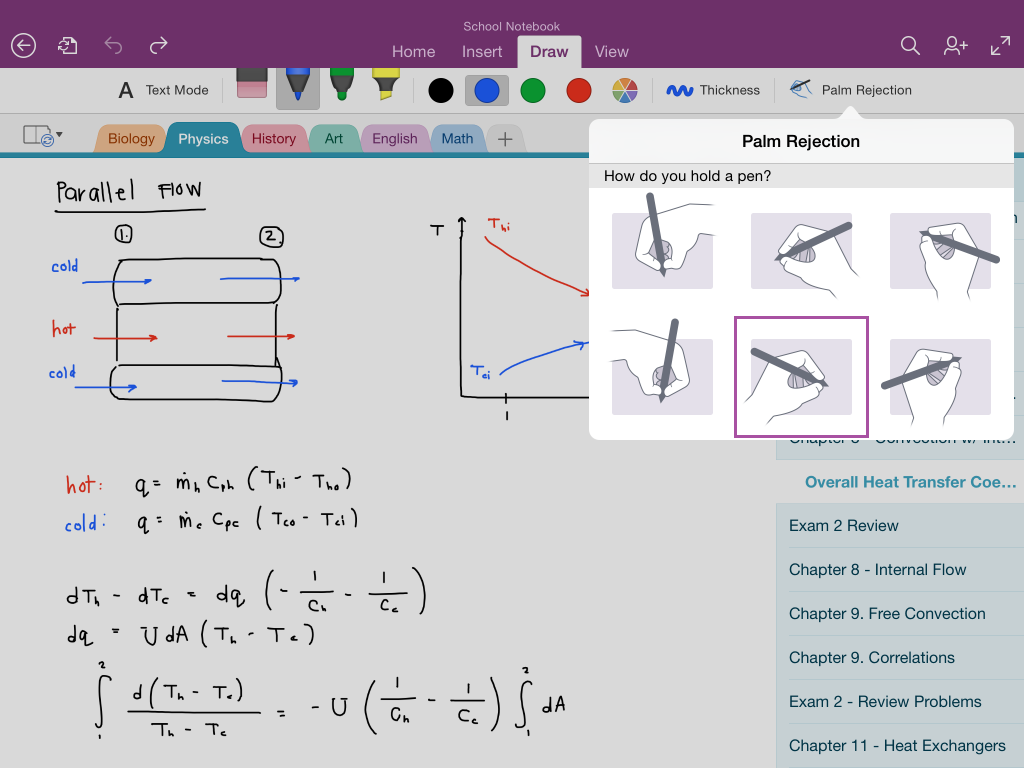
After taking handwritten notes in Microsoft OneNote on your mobile device, you can quickly convert that handwriting to text automatically. This allows for easier legibility, as well as giving you the option to search your notes for specific phrases.
Handwritten Notes can only be converted on the desktop version of Microsoft OneNote. Conversion on the online version of OneNote is not available at this time.

Convert Ink To Text Onenote Download
How to Convert Handwritten Notes
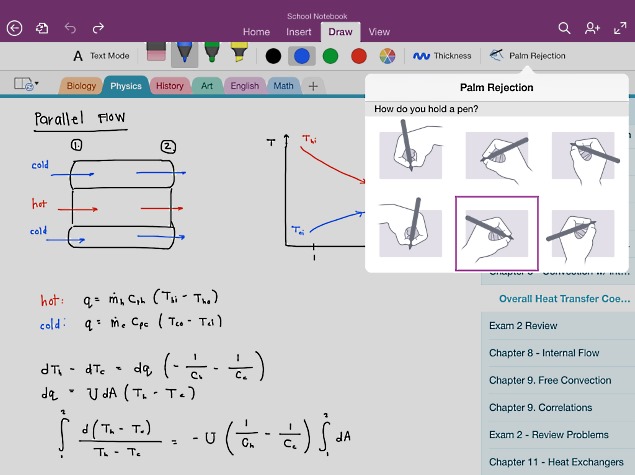
- Ensure you are signed in to the same account as your mobile device by selecting your account at the top left. To switch accounts, click on Sign in with a different account in the drop down menu.
- Open the page with text you would like to convert
- In the top bar, click on the Draw tab
- Click on Lasso Select
- Hold down left click and draw a circle/box around all of the text you want to convert
- Right click on the selected area, and select Treat selected Ink as > Handwriting
- At the top right of OneNote (while still in the Draw tab), click Ink to Text
- Select Type in the draw tab and click on the text to edit it
Related Articles
In this document, we will show you how to move drawing, handwriting and ink with image.
Image inside Outline
In this example, we can see the image saved inside text outline.
To lock drawing with image, we need a text paragraph.
In this example, we insert text 'OneNote' below the image as caption.
Now, we can begin to draw and hand write on image.
After drawn, select all inks on image ( Maybe it will select some text ).
Convert Ink To Text Onenote Ipad
On image, maybe you have some handwriting, you need to convert them to drawing.
Right click on the selection, click 'Drawing' sub-item in 'Treat Selected Ink As' menu item, it will convert handwriting to drawing in the selection.
You can use 'Pick Up' feature to pick up these drawings in selection in Gem for OneNote.
Click 'Object' tab -> 'Drawings' group -> 'Pick Up' feature,
Gem will pick out the drawings from selection.
Now, you can see the selection change to just select drawings.
After pick up drawings,

- Now, we select 'OneNote' caption to ready attach these drawings.
- Next, in 'Gem for OneNote', click 'Object' tab -> 'Drawing' group -> 'Pin Down' feature.
It will anchor these drawings to 'OneNote' caption.
When we insert new text before image, we will find that these drawings don't move down with image, OneNote place them in the original position.
This cause these drawings dislocated with image.
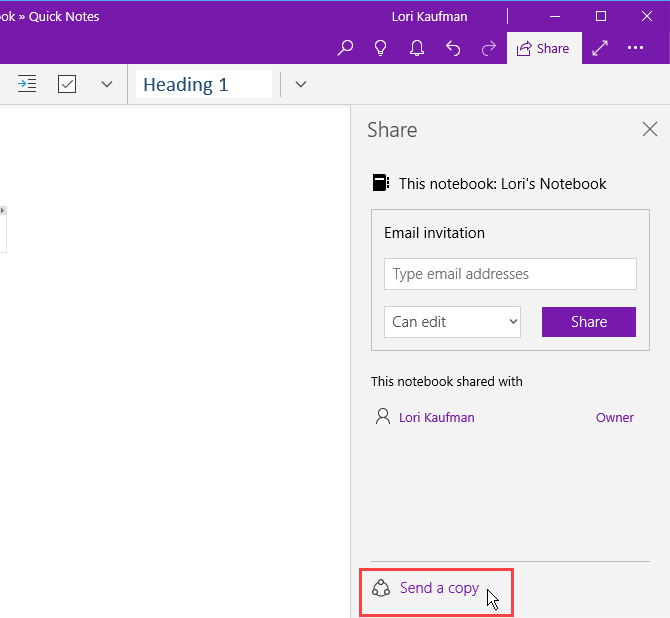
For these drawings which have pinned down, we can move them to correctly position by One Click.
In 'Gem for OneNote', Click 'Object' tab -> 'Drawing' group -> 'Refresh' feature,
This feature will move all drawings ( Pinned down already ) in current page to correctly position.
After click 'Refresh' feature, we can see the drawings all go to its correctly position.